In dit artikel:
Invoering
Dashcams zijn een essentieel hulpmiddel geworden voor bestuurders en leveren waardevolle beelden op bij ongevallen of andere verkeersincidenten.
Door deze video's op een computer te bekijken, kunt u bewijsmateriaal verzamelen, herinneringen opnieuw beleven of eenvoudigweg het bewerkingsmateriaal voor uw roadtrip aanleveren.
Deze gids leidt u door de stappen om uw dashcamvideo op een computer te bekijken, zodat u het meeste uit uw apparaat haalt.
Inzicht in uw soorten dashcams
Dashcams zijn er in verschillende configuraties, waaronder systemen met één camera, twee camera's en drie camera's. Elk type slaat videobestanden op in verschillende mappen:
- Dashcams met enkele opname aan de voorzijde: sla alle opnamen op in de normale enkele opnamemap en de map voor noodopnamen.
- Dashcams met dubbele opname: hebben aparte mappen voor voor- en achteraanzicht, en een map voor noodopnamen.
- Dashcams met 3 kanalen: voeg extra mappen toe voor binnenaanzichten, achteraanzichten en vooraanzichten met een map voor noodgevallen.
Bij een incident zoals een aanrijding of een aanrijding kunt u de betreffende beelden doorgaans terugvinden in de map 'Noodgevallen'.
Sommige klanten meldden dat ze een ongeluk hadden gehad, maar de opname niet konden vinden in de gewone videomap, mogelijk omdat ze vergaten de noodmap te controleren.
Het begrijpen van de structuur van de opslag van uw dashcam is van cruciaal belang voor het efficiënt lokaliseren en bekijken van uw video's.
Benodigde hulpmiddelen en software voor toegang tot uw dashcam
Om uw dashcamvideo op een computer te bekijken, heeft u een aantal essentiële hulpmiddelen en software nodig:
Hardware
- USB-C-kabel: voor directe verbinding tussen uw dashcam en uw computer.
- Micro SD-kaart en kaartlezer: als u liever de kaart verwijdert en een lezer gebruikt om toegang te krijgen tot uw bestanden.
Software
- Redtiger GPS-speler : aanbevolen voor het bekijken van dashcamvideo's met GPS-routeweergave .
- Alternatieve mediaspelers: zoals VLC Media Player of Windows Media Player, voor het eenvoudig afspelen van video zonder GPS-gegevens.
Stapsgewijze handleiding voor het controleren van dashcamvideo op een computer
Methode 1: Een kaartlezer gebruiken
- De dashcam uitschakelen: zorg ervoor dat uw dashcam is uitgeschakeld om gegevensbeschadiging te voorkomen.
- De SD-kaart uitwerpen: verwijder de micro SD-kaart voorzichtig uit de dashcam. Gebruik je vingernagel tegen de Micro SD-kaart en druk om deze uit te werpen.
- Plaats de SD-kaart in een kaartlezer: sluit de kaartlezer aan op uw computer.
- Open bestandsverkenner: navigeer naar het station dat overeenkomt met uw SD-kaart.
- Zoek de videobestanden: zoek, afhankelijk van uw type dashcam, de juiste mappen (bijvoorbeeld voor, achter, binnen of noodgeval).
- Speel de videobestanden af: gebruik Redtiger GPS Player om de beelden met GPS-gegevens te bekijken, of gebruik VLC Media Player of Windows Media Player voor standaard afspelen.
- Video's opslaan en ordenen: breng belangrijke video's Ctrl+C en Ctrl+V over naar een aangewezen map op uw computer en orden ze op datum of incident.
Methode 2: Een USB-C-kabel gebruiken
- Sluit de dashcam aan op uw computer: gebruik een USB-C-kabel om uw dashcam op de computer aan te sluiten.
- Wacht op de modus 'Massaopslag': op het dashboardscherm wordt 'Massaopslag' weergegeven, wat aangeeft dat de camera gereed is voor gegevensoverdracht.
- Open bestandsverkenner: navigeer naar de schijf die overeenkomt met uw aangesloten dashcam.
- Zoek de videobestanden: zoek, afhankelijk van uw type dashcam, de juiste mappen (bijvoorbeeld voor, achter, binnen of noodgeval).
- Speel de videobestanden af: gebruik Redtiger GPS Player om de beelden met GPS-gegevens te bekijken, of gebruik VLC Media Player of Windows Media Player voor standaard afspelen.
- Video's opslaan en ordenen: breng belangrijke video's over met Ctrl+C en Ctrl+V naar een aangewezen map op uw computer en organiseer ze op datum of incident.
Problemen met veelvoorkomende problemen oplossen
Bestandscompatibiliteit
- Probleem: video's worden niet afgespeeld op uw computer.
- Oplossing: Installeer de benodigde software zoals Redtiger GPS Player of gebruik een universele mediaspeler zoals VLC.
Verbindingsproblemen
- Probleem: de computer herkent de dashcam of SD-kaart niet.
- Oplossing: controleer de verbindingen, probeer verschillende USB-poorten of probeer een andere toegangsmethode.
Beschadigde bestanden
- Probleem: videobestanden lijken beschadigd of kunnen niet worden geopend.
- Oplossing: probeer software voor bestandsherstel te gebruiken en volg de best practices om verdere corruptie te voorkomen.
Tips voor beter dashcam-videobeheer
Regelmatige back-ups
- Frequentie: Plan regelmatige back-ups om gegevensverlies te voorkomen.
- Methode: gebruik cloudopslag of externe harde schijven voor veilige back-ups.
Organiseren van beeldmateriaal
- Mappenstructuur: maak mappen op datum of gebeurtenis voor gemakkelijke toegang.
- Bestandsnaamgeving: gebruik duidelijke, beschrijvende namen voor elk videobestand.
Bewerken en delen
- Bewerkingshulpmiddelen: gebruik eenvoudige videobewerkingssoftware om beeldmateriaal bij te snijden en te verbeteren.
- Platforms delen: deel video's veilig op platforms zoals Google Drive of Dropbox.
Conclusie
Het controleren van uw dashcamvideo op een computer is een eenvoudig proces met de juiste hulpmiddelen en kennis.
Door deze handleiding te volgen, kunt u de beelden van uw dashcam efficiënt bekijken, beheren en opslaan, zodat u altijd toegang heeft tot kritisch bewijsmateriaal wanneer dat nodig is.
Regelmatig onderhoud en een goede organisatie van uw video's maken uw dashcam tot een nog waardevollere aanwinst onderweg.
Veelgestelde vragen (FAQ's)
1. Kan ik mijn dashcamvideo's op mijn smartphone bekijken in plaats van op een computer?
Ja, veel dashcams bieden mobiele apps waarmee je video's rechtstreeks op je smartphone kunt bekijken en beheren via Wi-Fi of Bluetooth.
2. Wat moet ik doen als mijn computer de SD-kaart van de dashcam niet herkent?
Zorg ervoor dat de kaartlezer goed werkt, probeer een andere USB-poort, update uw stuurprogramma's of test de SD-kaart op een ander apparaat.
3. Hoe kan ik verwijderde of beschadigde dashcamvideo's herstellen?
Gebruik gerenommeerde dataherstelsoftware zoals Recuva of Disk Drill om te proberen verwijderde of beschadigde bestanden van uw SD-kaart te herstellen.
4. Waarom geeft mijn dashcam de modus 'Massaopslag' weer wanneer deze op mijn computer is aangesloten?
De modus "Massaopslag" geeft aan dat de dashcam zich in de modus voor gegevensoverdracht bevindt, waardoor u bestanden kunt openen en naar uw computer kunt overbrengen zonder op te nemen. Wanneer u de dashcam aansluit op de stroomvoorziening van de auto, hervat hij de opname.
5. Zijn er speciale vereisten voor de SD-kaart die in mijn dashcam wordt gebruikt?
Ja, gebruik hoogwaardige, snelle SD-kaarten (Klasse 10 of UHS-I) die duurzaam zijn en ontworpen voor continu schrijven.
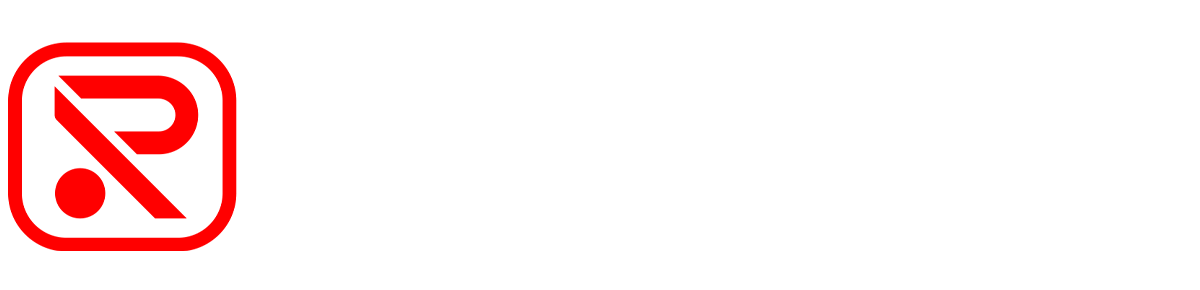
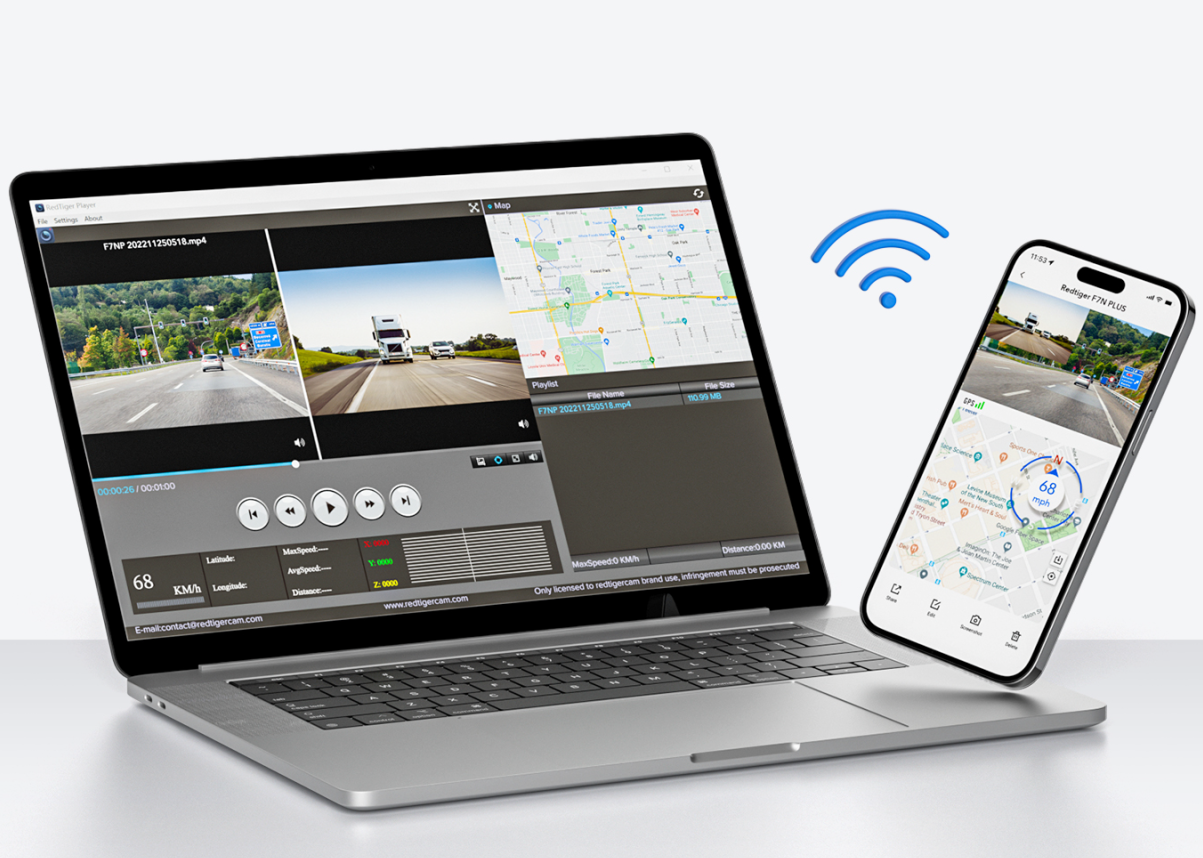


Laat een reactie achter
Deze site wordt beschermd door hCaptcha en het privacybeleid en de servicevoorwaarden van hCaptcha zijn van toepassing.