À l'intérieur de cet article :
- Introduction
- Comprendre vos types de caméra embarquée
- Outils et logiciels nécessaires pour accéder à votre caméra embarquée
- Guide étape par étape pour vérifier la vidéo de la caméra embarquée sur l'ordinateur
- Dépannage des problèmes courants
- Conseils pour une meilleure gestion des vidéos de caméra embarquée
- Conclusion
Accéder à vos enregistrements de caméra embarquée : un guide
Les caméras embarquées sont devenues un outil essentiel pour les conducteurs, fournissant des images précieuses en cas d'accidents ou d'autres incidents routiers.
Regarder ces vidéos sur un ordinateur peut vous aider rassembler des preuves, revivre des souvenirs, ou simplement fournir des matériaux d'édition pour votre voyage sur la route.
Ce guide vous expliquera les étapes pour vérifier la vidéo de votre caméra embarquée sur un ordinateur, afin de tirer le meilleur parti de votre appareil.
Types de caméras embarquées expliqués
Les caméras embarquées se présentent sous différentes configurations, notamment des systèmes à caméra unique, double caméra et triple caméra. Chaque type stocke les fichiers vidéo dans des dossiers différents :
- Caméras embarquées à enregistrement frontal unique: Stockez tous les enregistrements dans le dossier d'enregistrements simple habituel et dans le dossier d'enregistrements d'urgence.
- Caméras embarquées à double enregistrement: Avoir des dossiers séparés pour les vues avant et arrière, ainsi que pour les urgences dossier d'enregistrement.
- Caméras de tableau de bord 3 canaux: Inclure des dossiers supplémentaires pour les vues intérieures, les vues arrière et les vues avant avec urgence dossier.
cas d'incident tel qu'une collision ou un délit de fuite, vous pouvez généralement trouver les images pertinentes dans le Dossier "Urgence".
Certains clients ont signalé qu'ils avaient eu un accident mais impossible de trouver le enregistrement dans le dossier vidéo régulier, possiblement parce que ils oublié de vérifier le dossier d'urgence.
Comprendre la structure de stockage de votre caméra embarquée est essentiel pour localiser et revoir efficacement vos vidéos.
Outils et logiciels essentiels pour l'accès aux vidéos de caméra embarquée
Pour vérifier la vidéo de votre caméra embarquée sur un ordinateur, vous aurez besoin de quelques outils et logiciels essentiels :
Matériel
- Câble USB-C: Pour une connexion directe entre votre caméra de tableau de bord et votre ordinateur.
- Carte Micro SD et lecteur de carte: Si vous préférez retirer la carte et utiliser un lecteur pour accéder à vos fichiers.
Logiciel
- Redtiger GPS Player : Recommandé pour visualisation des vidéos de dashcam avec affichage de l'itinéraire GPS.
- Lecteurs multimédias alternatifs: Tels que VLC Media Player ou Windows Media Player, pour la lecture vidéo basique sans données GPS.
Comment visionner les images de votre caméra embarquée sur votre ordinateur
Méthode 1 : Utilisation d'un lecteur de carte
- Éteindre la caméra de tableau de bord: Assurez-vous que votre caméra embarquée est éteinte pour éviter la corruption des données.
- Éjecter la carte SD: Retirez soigneusement la carte micro SD de la caméra embarquée. Utilisez votre ongle contre la carte Micro SD et appuyez pour éjecter il.
- Insérez la carte SD dans un lecteur de carte: Connectez le lecteur de carte à votre ordinateur.
- Ouvrir l'Explorateur de fichiers: Accédez au lecteur correspondant à votre carte SD.
- Localiser les fichiers vidéo: Selon le type de votre caméra de tableau de bord, trouvez les dossiers appropriés (par exemple, avant, arrière, intérieur ou urgence).
- Lire les fichiers vidéo: Utilisez Redtiger GPS Player pour visualiser les séquences avec les données GPS, ou utilisez VLC Media Player ou Windows Media Player pour une lecture basique.
- Enregistrer et organiser les vidéos: Transférer des vidéos importantes Ctrl+C et Ctrl+V dans un dossier désigné sur votre ordinateur et organisez-les par date ou par incident.
Méthode 2 : Utilisation d'un câble USB-C
- Connectez la caméra embarquée à votre ordinateur: Utilisez un câble USB-C pour connecter votre caméra embarquée à l'ordinateur.
- Attendez le mode "Stockage de masse": L'écran de la caméra embarquée affichera "Stockage de masse, indiquant qu'il est prêt pour le transfert de données.
- Ouvrir l'Explorateur de fichiers: Accédez au lecteur correspondant à votre caméra de tableau de bord connectée.
- Localiser les fichiers vidéo: Selon le type de votre caméra de tableau de bord, trouvez les dossiers appropriés (par exemple, avant, arrière, intérieur ou urgence).
- Lire les fichiers vidéo: Utilisez Redtiger GPS Player pour visualiser les séquences avec les données GPS, ou utilisez VLC Media Player ou Windows Media Player pour une lecture basique.
- Enregistrer et organiser les vidéos: Transférer des vidéos importantes par Ctrl+C et Ctrl+V dans un dossier désigné sur votre ordinateur et organisez-les par date ou par incident.
Problèmes courants des caméras embarquées et solutions
Compatibilité des fichiers
- Problème: Les vidéos ne se lisent pas sur votre ordinateur.
- Solution: Installez les logiciels nécessaires comme Redtiger GPS Player ou utilisez un lecteur multimédia universel comme VLC.
Problèmes de connexion
- Problème: L'ordinateur ne reconnaît pas la caméra embarquée ni la carte SD.
- Solution: Vérifiez les connexions, essayez différents ports USB ou essayez une autre méthode d'accès.
Fichiers corrompus
- Problème: Les fichiers vidéo semblent corrompus ou ne s'ouvrent pas.
- Solution: Essayez d'utiliser un logiciel de récupération de fichiers et suivez les meilleures pratiques pour éviter toute corruption supplémentaire.
Comment organiser et stocker efficacement les vidéos de dashcam
Sauvegardes régulières
- Fréquence: Planifiez des sauvegardes régulières pour éviter la perte de données.
- Méthode: Utilisez le stockage en cloud ou des disques durs externes pour des sauvegardes sécurisées.
Organisation des séquences
- Structure du dossier: Créez des dossiers par date ou événement pour un accès facile.
- Nomination des fichiers: Utilisez des noms clairs et descriptifs pour chaque fichier vidéo.
Édition et Partage
- Outils d'édition: Utilisez un logiciel de montage vidéo basique pour couper et améliorer les séquences.
- Plateformes de partage: Partagez des vidéos en toute sécurité sur des plateformes comme Google Drive ou Dropbox.
Conclusion
Vérifier la vidéo de votre caméra embarquée sur un ordinateur est un processus simple avec les bons outils et connaissances.
suivant ce guide, vous pouvez examiner, gérer et stocker efficacement les enregistrements de votre caméra embarquée, garantissant ainsi un accès permanent aux preuves essentielles en cas de besoin.
Un entretien régulier et une bonne organisation de vos vidéos feront de votre caméra embarquée un atout encore plus précieux sur la route.
Support pour caméra embarquée : Questions fréquentes (FAQ)
1. Puis-je visionner les vidéos de ma caméra embarquée sur mon smartphone au lieu d'un ordinateur ?
Oui, de nombreuses caméras embarquées proposent des applications mobiles qui vous permettent de visualiser et de gérer les vidéos directement sur votre smartphone via Wi-Fi ou Bluetooth.
2. Que dois-je faire si mon ordinateur ne reconnaît pas la carte SD de la caméra embarquée ?
Assurez-vous que le lecteur de carte fonctionne correctement, essayez un autre port USB, mettez à jour vos pilotes ou testez la carte SD sur un autre appareil.
3. Comment puis-je récupérer des vidéos de caméra embarquée supprimées ou corrompues ?
Utilisez un logiciel de récupération de données réputé comme Recuva ou Disk Drill pour tenter de récupérer les fichiers supprimés ou corrompus de votre carte SD.
4. Pourquoi ma caméra embarquée affiche-t-elle le mode « Stockage de masse » lorsqu'elle est connectée à mon ordinateur ?
Le mode "Stockage de masse" indique que la caméra embarquée est en mode transfert de données, vous permettant d'accéder aux fichiers et de les transférer vers votre ordinateur sans enregistrer. Lorsque vous connectez la caméra embarquée à l'alimentation de la voiture, elle reprend l'enregistrement.
5. Y a-t-il des exigences particulières pour la carte SD utilisée dans ma caméra de tableau de bord ?
Oui, utilisez des cartes SD de haute qualité et haute vitesse (Classe 10 ou UHS-I) qui sont durables et conçues pour l'écriture continue.
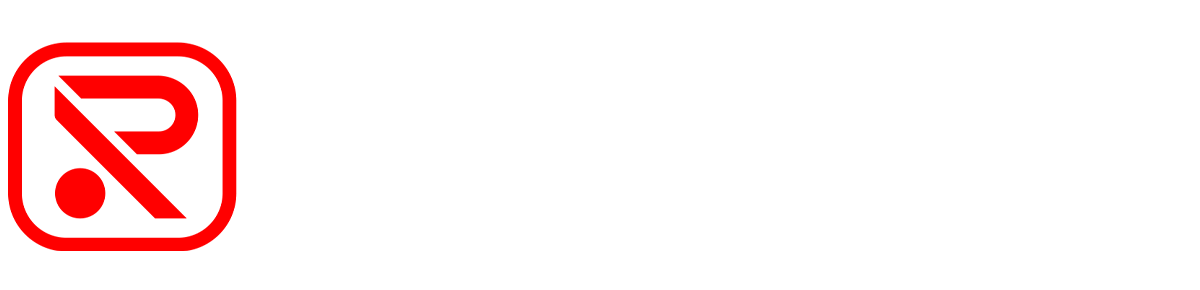
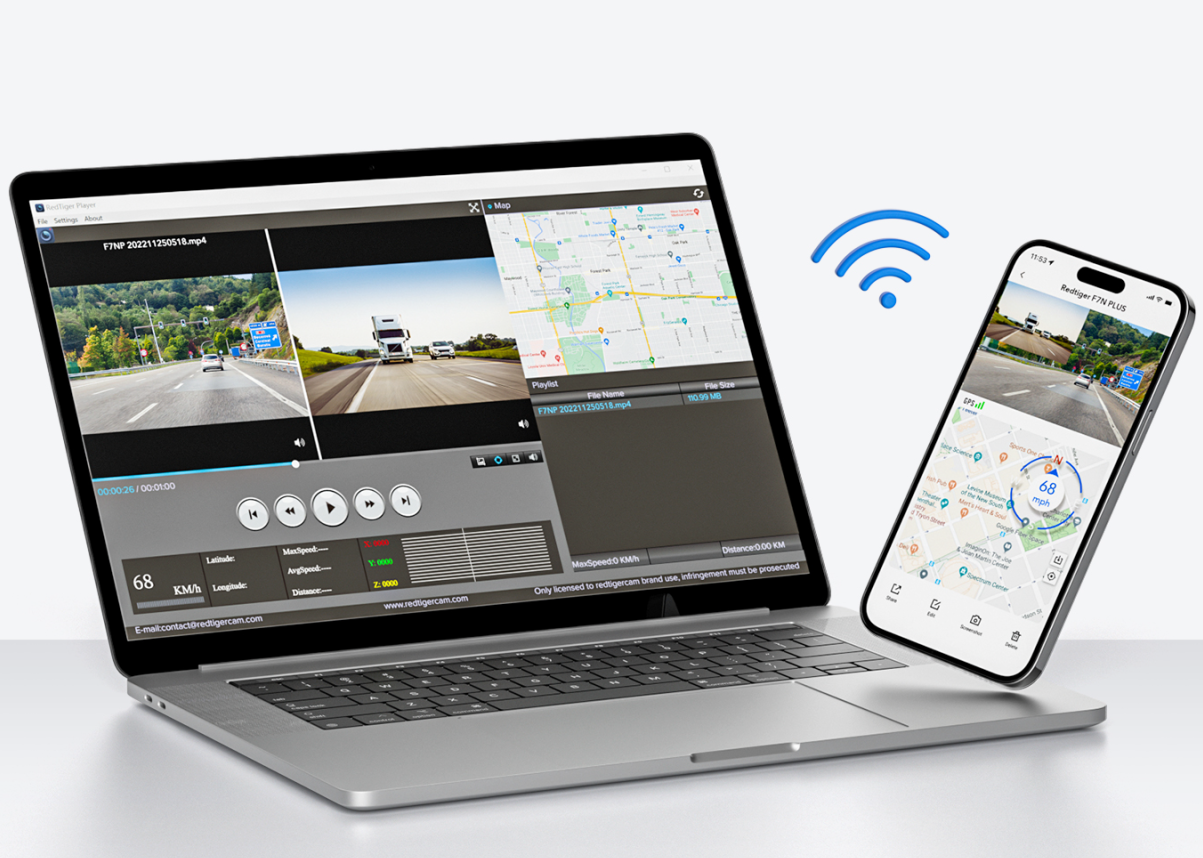


Laisser un commentaire
Ce site est protégé par hCaptcha, et la Politique de confidentialité et les Conditions de service de hCaptcha s’appliquent.