Inuti denna artikel:
Introduktion
Dashcams har blivit ett viktigt verktyg för förare och ger värdefulla bilder vid olyckor eller andra vägincidenter.
Genom att granska dessa videor på en dator kan du samla bevis, återuppleva minnen eller helt enkelt tillhandahålla redigeringsmaterial för din roadtrip.
Den här guiden leder dig genom stegen för att kontrollera din dashcam-video på en dator, så att du får ut det mesta av din enhet.
Förstå dina typer av Dash Cam
Dash-kameror finns i olika konfigurationer, inklusive system med enkelkamera, dubbla kameror och trippelkameror. Varje typ lagrar videofiler i olika mappar:
- Enda frontkameror för inspelning på framsidan: Lagra alla inspelningar i den vanliga enstaka inspelningsmappen och nödinspelningsmappen.
- Dubbkamar med dubbla inspelningar: Ha separata mappar för vyer fram och bak, och nödinspelningsmapp.
- 3-kanals dash-kameror: Inkludera ytterligare mappar för inredningsvyer, vyer bakifrån och frontvyer med nödmapp.
I händelse av en incident som en kollision eller påkörning kan du vanligtvis hitta relevanta bilder i mappen "Nödsituation".
Vissa kunder rapporterade att de hade en olycka men inte kunde hitta den inspelningen i den vanliga videomappen, möjligen eftersom de glömde att kontrollera nödmappen.
Att förstå strukturen för din dashcams lagring är avgörande för att effektivt kunna lokalisera och granska dina videor.
Nödvändiga verktyg och programvara för att komma åt din Dash Cam
För att kontrollera din dash cam-video på en dator behöver du några viktiga verktyg och programvara:
Hårdvara
- USB-C-kabel: För direktanslutning mellan din dashcam och din dator.
- Micro SD-kort och kortläsare: Om du föredrar att ta bort kortet och använda en läsare för att komma åt dina filer.
programvara
- Redtiger GPS Player : Rekommenderas för visning av dashcam-videor med GPS-ruttvisning .
- Alternativa mediaspelare: Som VLC Media Player eller Windows Media Player, för grundläggande videouppspelningutan GPS-data.
Steg-för-steg-guide för att kontrollera Dash Cam-video på datorn
Metod 1: Använda en kortläsare
- Stäng av Dash Cam: Se till att din dashcam är avstängd för att undvika datakorruption.
- Mata ut SD-kortet: Ta försiktigt bort micro SD-kortet från instrumentpanelen. Använd nageln mot Micro SD-kortet och tryck för att mata ut det.
- Sätt i SD-kortet i en kortläsare: Anslut kortläsaren till din dator.
- Öppna File Explorer: Navigera till enheten som motsvarar ditt SD-kort.
- Hitta videofilerna: Beroende på din dashcam-typ, hitta lämpliga mappar (t.ex. fram, bak, interiör eller nödsituation).
- Spela upp videofilerna: Använd Redtiger GPS Player för att visa materialet med GPS-data, eller använd VLC Media Player eller Windows Media Player för grundläggande uppspelning.
- Spara och organisera videor: Överför viktiga videor Ctrl+C och Ctrl+V till en angiven mapp på din dator och organisera dem efter datum eller incident.
Metod 2: Använd en USB-C-kabel
- Anslut Dash Cam till din dator: Använd en USB-C-kabel för att ansluta din Dash cam till datorn.
- Vänta på "Mass Storage"-läge: Dash cam-skärmen visar "Mass Storage" , vilket indikerar att den är redo för dataöverföring.
- Öppna filutforskaren: Navigera till enheten som motsvarar din anslutna instrumentkamera.
- Hitta videofilerna: Beroende på din dashcam-typ, hitta lämpliga mappar (t.ex. fram, bak, interiör eller nödsituation).
- Spela upp videofilerna: Använd Redtiger GPS Player för att visa materialet med GPS-data, eller använd VLC Media Player eller Windows Media Player för grundläggande uppspelning.
- Spara och organisera videor: Överför viktiga videor med Ctrl+C och Ctrl+V till en angiven mapp på din dator och organisera dem efter datum eller incident.
Felsökning av vanliga problem
Filkompatibilitet
- Problem: Videor spelas inte upp på din dator.
- Lösning: Installera nödvändig programvara som Redtiger GPS Player eller använd en universell mediaspelare som VLC.
Anslutningsproblem
- Problem: Datorn känner inte igen instrumentkameran eller SD-kortet.
- Lösning: Kontrollera anslutningarna, prova olika USB-portar eller prova en annan åtkomstmetod.
Skadade filer
- Problem: Videofiler verkar skadade eller öppnas inte.
- Lösning: Försök att använda ett filåterställningsprogram och följ bästa praxis för att undvika ytterligare korruption.
Tips för bättre Dash Cam-videohantering
Regelbundna säkerhetskopior
- Frekvens: Schemalägg regelbundna säkerhetskopieringar för att undvika dataförlust.
- Metod: Använd molnlagring eller externa hårddiskar för säkra säkerhetskopieringar.
Organiseringsfilm
- Mappstruktur: Skapa mappar efter datum eller händelse för enkel åtkomst.
- Filnamn: Använd tydliga, beskrivande namn för varje videofil.
Redigering och delning
- Redigeringsverktyg: Använd grundläggande videoredigeringsprogram för att trimma och förbättra materialet.
- Dela plattformar: Dela videor säkert på plattformar som Google Drive eller Dropbox.
Slutsats
Att kontrollera din dash cam-video på en dator är en enkel process med rätt verktyg och kunskap.
Genom att följa den här guiden kan du på ett effektivt sätt granska, hantera och lagra dina bilder från instrumentkameran, vilket säkerställer att du alltid har tillgång till kritiska bevis när det behövs.
Regelbundet underhåll och korrekt organisation av dina videor kommer att göra din dashcam till en ännu mer värdefull tillgång på vägen.
Vanliga frågor (FAQs)
1. Kan jag se mina dash cam-videor på min smartphone istället för en dator?
Ja, många instrumentkameror erbjuder mobilappar som låter dig se och hantera videor direkt på din smartphone via Wi-Fi eller Bluetooth.
2. Vad ska jag göra om min dator inte känner igen SD-kortet från instrumentkameran?
Se till att kortläsaren fungerar korrekt, prova en annan USB-port, uppdatera dina drivrutiner eller testa SD-kortet på en annan enhet.
3. Hur kan jag återställa raderade eller skadade dash cam-videor?
Använd ansedd programvara för dataåterställning som Recuva eller Disk Drill för att försöka återställa raderade eller skadade filer från ditt SD-kort.
4. Varför visar min instrumentkamera "Mass Storage"-läge när den är ansluten till min dator?
"Mass Storage"-läget indikerar att instrumentbrädan är i dataöverföringsläge, vilket gör att du kan komma åt och överföra filer till din dator utan att spela in. När du ansluter instrumentbrädan till bilens strömförsörjning kommer den att återuppta inspelningen.
5. Finns det några särskilda krav för SD-kortet som används i min dashcam?
Ja, använd högkvalitativa, höghastighets SD-kort (klass 10 eller UHS-I) som är hållbara och designade för kontinuerlig skrivning.
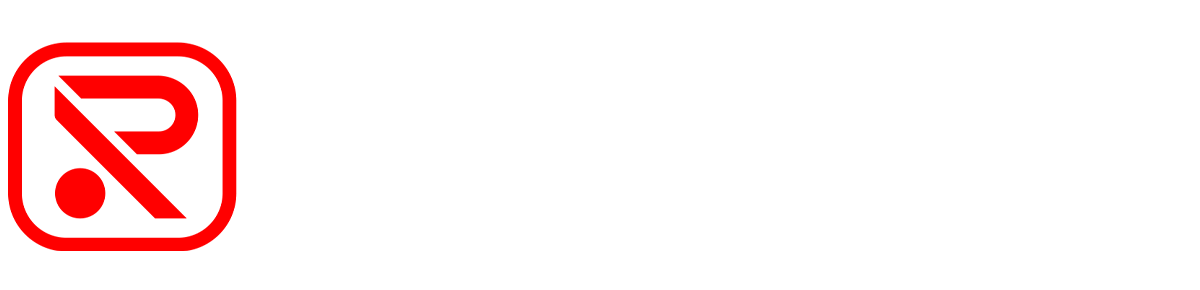
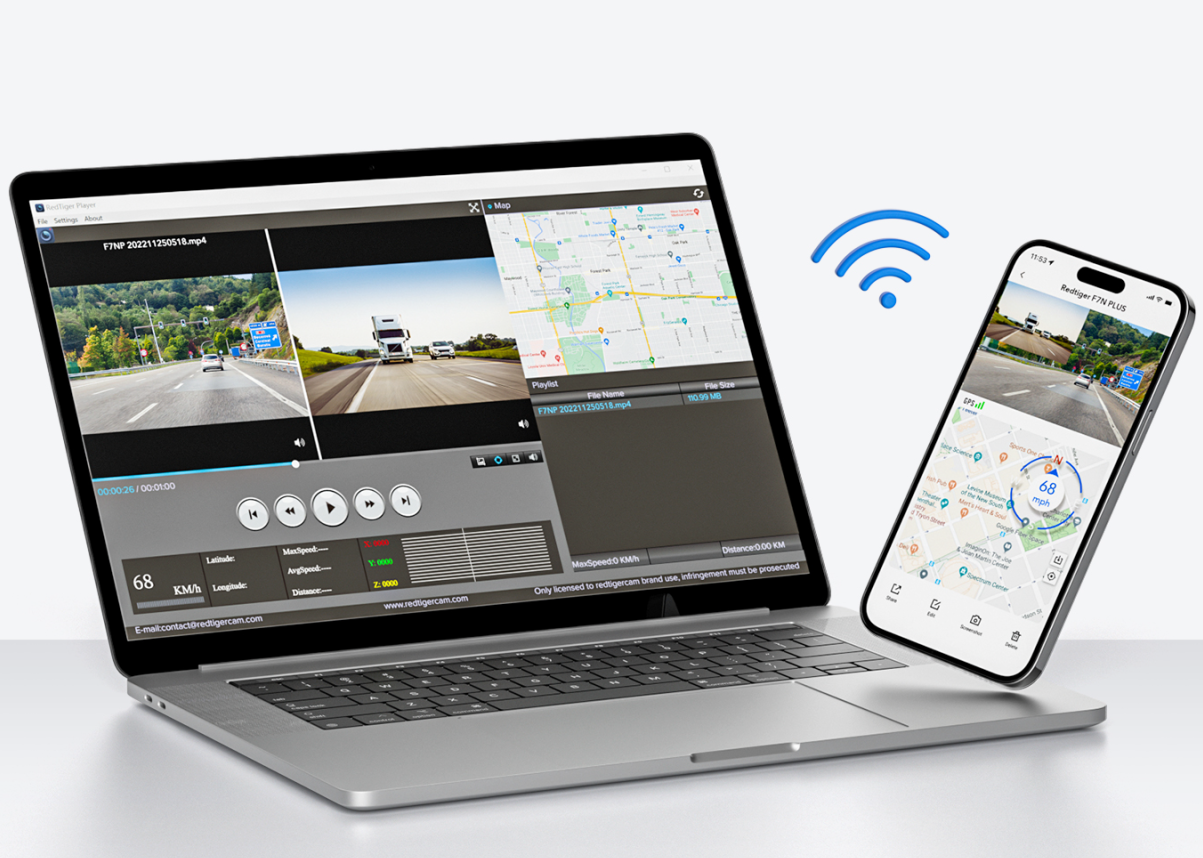


Lämna en kommentar
Denna webbplats är skyddad av hCaptcha och hCaptchas integritetspolicy . Användarvillkor gäller.