Dentro de este artículo:
Introducción
Las cámaras de tablero se han convertido en una herramienta esencial para los conductores, ya que brindan imágenes valiosas en caso de accidentes u otros incidentes en la carretera.
Revisar esos videos en una computadora puede ayudarte a reunir evidencia, revivir recuerdos o simplemente proporcionarte materiales de edición para tu viaje por carretera.
Esta guía lo guiará a través de los pasos para verificar el video de su cámara de tablero en una computadora, asegurándose de que aproveche al máximo su dispositivo.
Comprender sus tipos de Dash Cam
Las cámaras de tablero vienen en varias configuraciones, incluidos sistemas de una sola cámara, dos cámaras y tres cámaras. Cada tipo almacena archivos de vídeo en diferentes carpetas:
- Cámaras de tablero con grabación frontal única: almacene todas las grabaciones en una carpeta de grabación única normal y en una carpeta de grabación de emergencia.
- Cámaras de tablero con grabación dual: tenga carpetas separadas para las vistas frontal y trasera, y una carpeta de grabación de emergencia.
- Cámaras de tablero de 3 canales: incluye carpetas adicionales para vistas interiores, vistas traseras y vistas frontales con carpeta de emergencia.
En caso de un incidente como una colisión o un atropello y fuga, normalmente podrá encontrar las imágenes relevantes en la carpeta "Emergencia".
Algunos clientes informaron que tuvieron un accidente pero no pudieron encontrar la grabación en la carpeta de videos normal, posiblemente porque se les olvidó revisar la carpeta de emergencia.
Comprender la estructura del almacenamiento de su cámara de tablero es crucial para localizar y revisar sus videos de manera eficiente.
Herramientas y software necesarios para acceder a su Dash Cam
Para ver el video de su cámara de tablero en una computadora, necesitará algunas herramientas y software esenciales:
Hardware
- Cable USB-C: para conexión directa entre su cámara de tablero y su computadora.
- Tarjeta micro SD y lector de tarjetas: Si prefieres quitar la tarjeta y utilizar un lector para acceder a tus archivos.
Software
- Reproductor GPS Redtiger : recomendado para ver videos de cámara de tablero con visualización de ruta GPS .
- Reproductores multimedia alternativos: como VLC Media Player o Windows Media Player, para reproducción básica de vídeo sin datos de GPS.
Guía paso a paso para comprobar el vídeo de la Dash Cam en la computadora
Método 1: usar un lector de tarjetas
- Apague la cámara del tablero: asegúrese de que la cámara del tablero esté apagada para evitar la corrupción de datos.
- Expulsa la tarjeta SD: retira con cuidado la tarjeta micro SD de la cámara del tablero. Utiliza la uña contra la tarjeta Micro SD y presiona para expulsarla.
- Inserte la tarjeta SD en un lector de tarjetas: conecte el lector de tarjetas a su computadora.
- Abra el Explorador de archivos: navegue hasta la unidad correspondiente a su tarjeta SD.
- Ubique los archivos de vídeo: según el tipo de cámara de su tablero, busque las carpetas apropiadas (por ejemplo, frontal, trasera, interior o de emergencia).
- Reproduzca los archivos de vídeo: utilice Redtiger GPS Player para ver las imágenes con datos de GPS, o utilice VLC Media Player o Windows Media Player para una reproducción básica.
- Guardar y organizar vídeos: transfiere vídeos importantes Ctrl+C y Ctrl+V a una carpeta designada en tu ordenador y organízalos por fecha. o incidente.
Método 2: usar un cable USB-C
- Conecte la cámara del tablero a su computadora: use un cable USB-C para conectar la cámara del tablero a la computadora.
- Espere el modo "Almacenamiento masivo": la pantalla de la cámara del tablero mostrará "Almacenamiento masivo", indicando que está lista para la transferencia de datos.
- Abrir el Explorador de archivos: navegue hasta la unidad correspondiente a su cámara de tablero conectada.
- Ubique los archivos de vídeo: según el tipo de cámara de su tablero, busque las carpetas apropiadas (por ejemplo, frontal, trasera, interior o de emergencia).
- Reproduzca los archivos de vídeo: utilice Redtiger GPS Player para ver las imágenes con datos de GPS, o utilice VLC Media Player o Windows Media Player para una reproducción básica.
- Guardar y organizar vídeos: transfiera vídeos importantes con Ctrl+C y Ctrl+V a una carpeta designada en su computadora y organícelos por fecha o incidente.
Solución de problemas comunes
Compatibilidad de archivos
- Problema: los vídeos no se reproducen en tu ordenador.
- Solución: instale el software necesario, como Redtiger GPS Player, o utilice un reproductor multimedia universal como VLC.
Problemas de conexión
- Problema: la computadora no reconoce la cámara del tablero o la tarjeta SD.
- Solución: Verifique las conexiones, pruebe con diferentes puertos USB o pruebe con otro método de acceso.
Archivos corruptos
- Problema: los archivos de vídeo parecen dañados o no se abren.
- Solución: intente utilizar un software de recuperación de archivos y siga las mejores prácticas para evitar una mayor corrupción.
Consejos para una mejor gestión de vídeo de Dash Cam
Copias de seguridad periódicas
- Frecuencia: programe copias de seguridad periódicas para evitar la pérdida de datos.
- Método: utilice almacenamiento en la nube o discos duros externos para realizar copias de seguridad seguras.
Organizar material de archivo
- Estructura de carpetas: cree carpetas por fecha o evento para facilitar el acceso.
- Nombre de archivos: utilice nombres claros y descriptivos para cada archivo de vídeo.
Editar y compartir
- Herramientas de edición: utilice software de edición de vídeo básico para recortar y mejorar el metraje.
- Plataformas para compartir: comparta vídeos de forma segura en plataformas como Google Drive o Dropbox.
Conclusión
Verificar el video de su cámara de tablero en una computadora es un proceso sencillo con las herramientas y el conocimiento adecuados.
Si sigue esta guía, podrá revisar, administrar y almacenar de manera eficiente las imágenes de su cámara de tablero, asegurándose de tener siempre acceso a evidencia crítica cuando sea necesario.
El mantenimiento regular y la organización adecuada de sus videos harán que su cámara de tablero sea un activo aún más valioso en la carretera.
Preguntas frecuentes (FAQ)
1. ¿Puedo ver los videos de mi cámara de tablero en mi teléfono inteligente en lugar de en una computadora?
Sí, muchas cámaras de tablero ofrecen aplicaciones móviles que le permiten ver y administrar videos directamente en su teléfono inteligente a través de Wi-Fi o Bluetooth.
2. ¿Qué debo hacer si mi computadora no reconoce la tarjeta SD de la cámara del tablero?
Asegúrese de que el lector de tarjetas funcione correctamente, pruebe con un puerto USB diferente, actualice sus controladores o pruebe la tarjeta SD en otro dispositivo.
3. ¿Cómo puedo recuperar videos de cámara de tablero eliminados o dañados?
Utilice un software de recuperación de datos confiable como Recuva o Disk Drill para intentar recuperar archivos eliminados o dañados de su tarjeta SD.
4. ¿Por qué mi cámara de tablero muestra el modo "Almacenamiento masivo" cuando está conectada a mi computadora?
El modo "Almacenamiento masivo" indica que la cámara del tablero está en modo de transferencia de datos, lo que le permite acceder y transferir archivos a su computadora sin grabar. Cuando conecte la cámara del tablero a la fuente de alimentación del automóvil, reanudará la grabación.
5. ¿Existe algún requisito especial para la tarjeta SD utilizada en mi cámara de tablero?
Sí, utilice tarjetas SD de alta calidad y velocidad (Clase 10 o UHS-I) que sean duraderas y estén diseñadas para escritura continua.
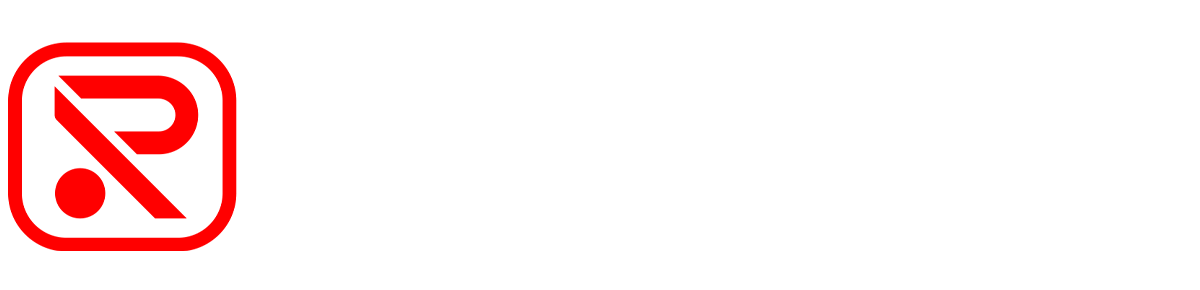
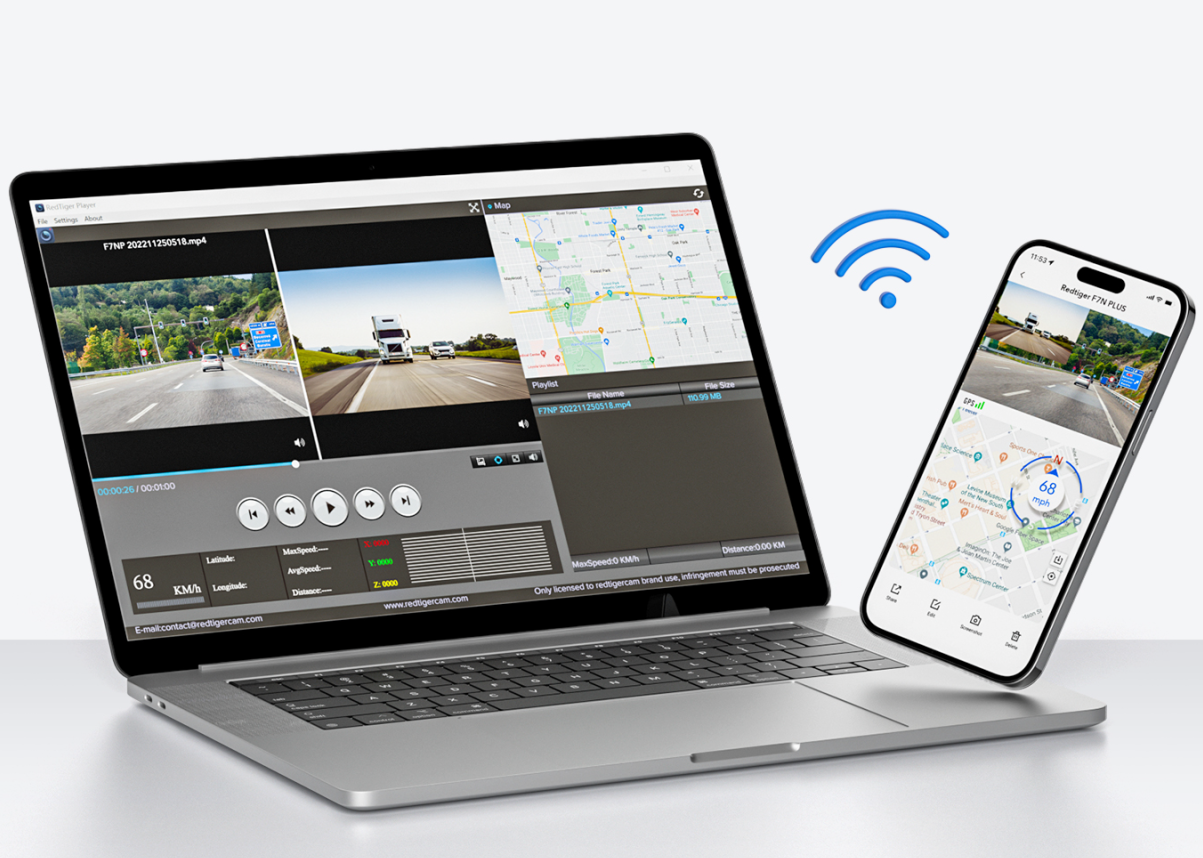


Dejar un comentario
Este sitio está protegido por hCaptcha y se aplican la Política de privacidad de hCaptcha y los Términos del servicio.