Dentro deste artigo:
Introdução
As câmeras Dash se tornaram uma ferramenta essencial para os motoristas, fornecendo imagens valiosas em caso de acidentes ou outros incidentes rodoviários.
Revisar esses vídeos em um computador pode ajudar você a reunir evidências, reviver memórias ou simplesmente fornecer materiais de edição para sua viagem.
Este guia orientará você nas etapas para verificar o vídeo da câmera do painel em um computador, garantindo que você aproveite ao máximo seu dispositivo.
Compreendendo seus tipos de Dash Cam
As câmeras Dash vêm em várias configurações, incluindo sistemas de câmera única, câmera dupla e câmera tripla. Cada tipo armazena arquivos de vídeo em pastas diferentes:
- Câmeras de painel com gravação frontal única: armazene todas as gravações em uma pasta de gravação única normal e em uma pasta de gravação de emergência.
- Câmeras de painel com gravação dupla: possuem pastas separadas para visualizações frontal e traseira e uma pasta de gravação de emergência.
- Câmeras de painel de três canais: incluem pastas adicionais para vistas internas, traseiras e frontais com pasta de emergência.
No caso de um incidente, como colisão ou atropelamento, geralmente você pode encontrar a filmagem relevante na pasta "Emergência".
Alguns clientes relataram que sofreram um acidente, mas não conseguiram encontrar a gravação na pasta normal de vídeos, possivelmente porque se esqueceram de verificar a pasta de emergência .
Compreender a estrutura de armazenamento da sua câmera de painel é crucial para localizar e revisar seus vídeos com eficiência.
Ferramentas e software necessários para acessar sua Dash Cam
Para verificar o vídeo da câmera do painel em um computador, você precisará de algumas ferramentas e software essenciais:
Hardware
- Cabo USB-C: Para conexão direta entre a câmera do painel e o computador.
- Cartão Micro SD e leitor de cartão: Se preferir retire o cartão e use um leitor para acessar seus arquivos.
Programas
- Redtiger GPS Player : recomendado para visualizar vídeos de câmeras de painel com exibição de rota GPS .
- Players de mídia alternativos: como VLC Media Player ou Windows Media Player, para reprodução básica de vídeo sem dados de GPS.
Guia passo a passo para verificar o vídeo da Dash Cam no computador
Método 1: usando um leitor de cartão
- Desligue a Dash Cam : certifique-se de que sua câmera esteja desligada para evitar corrupção de dados.
- Ejete o cartão SD : Remova com cuidado o cartão micro SD da câmera do painel. Use a unha contra o cartão Micro SD e pressione para ejetá- lo.
- Insira o cartão SD em um leitor de cartão : Conecte o leitor de cartão ao seu computador.
- Abra o Explorador de Arquivos: navegue até a unidade correspondente ao seu cartão SD.
- Localize os arquivos de vídeo : Dependendo do tipo de câmera do painel, encontre as pastas apropriadas (por exemplo, frontal, traseira, interna ou de emergência).
- Reproduza os arquivos de vídeo: Use o Redtiger GPS Player para visualizar a filmagem com dados de GPS ou use o VLC Media Player ou o Windows Media Player para reprodução básica.
- Salvar e organizar vídeos: transfira vídeos importantes Ctrl+C e Ctrl+V para uma pasta designada em seu computador e organize-os por data ou incidente.
Método 2: usando um cabo USB-C
- Conecte a Dash Cam ao seu computador: Use um cabo USB-C para conectar sua Dash Cam ao computador.
- Aguarde o modo "Armazenamento em massa": A tela da câmera do painel exibirá "Armazenamento em massa", indicando que está pronta para transferência de dados.
- Abra o Explorador de Arquivos: navegue até a unidade correspondente à câmera do painel conectada.
- Localize os arquivos de vídeo : Dependendo do tipo de câmera do painel, encontre as pastas apropriadas (por exemplo, frontal, traseira, interna ou de emergência).
- Reproduza os arquivos de vídeo: Use o Redtiger GPS Player para visualizar a filmagem com dados de GPS ou use o VLC Media Player ou o Windows Media Player para reprodução básica.
- Salvar e organizar vídeos: transfira vídeos importantes usando Ctrl+C e Ctrl+V para uma pasta designada em seu computador e organize-os por data ou incidente.
Solução de problemas comuns
Compatibilidade de arquivos
- Problema: os vídeos não são reproduzidos no seu computador.
- Solução: instale o software necessário, como o Redtiger GPS Player, ou use um reprodutor de mídia universal, como o VLC.
Problemas de conexão
- Problema: o computador não reconhece a câmera do painel ou o cartão SD.
- Solução: verifique as conexões, experimente portas USB diferentes ou tente outro método de acesso.
Arquivos corrompidos
- Problema : os arquivos de vídeo parecem corrompidos ou não abrem.
- Solução : Tente usar um software de recuperação de arquivos e siga as práticas recomendadas para evitar mais corrupção.
Dicas para um melhor gerenciamento de vídeo da Dash Cam
Backups regulares
- Frequência : Agende backups regulares para evitar perda de dados.
- Método : Use armazenamento em nuvem ou discos rígidos externos para backups seguros.
Organizando filmagens
- Estrutura de pastas: Crie pastas por data ou evento para facilitar o acesso.
- Nomenclatura de arquivo : use nomes claros e descritivos para cada arquivo de vídeo.
Edição e compartilhamento
- Ferramentas de edição : use software básico de edição de vídeo para cortar e aprimorar a filmagem.
- Plataformas de compartilhamento: compartilhe vídeos com segurança em plataformas como Google Drive ou Dropbox.
Conclusão
Verificar o vídeo da câmera do painel em um computador é um processo simples com as ferramentas e o conhecimento certos.
Seguindo este guia, você pode revisar, gerenciar e armazenar com eficiência as imagens da câmera do painel, garantindo sempre acesso a evidências críticas quando necessário.
A manutenção regular e a organização adequada de seus vídeos farão da sua câmera um recurso ainda mais valioso na estrada.
Perguntas frequentes (FAQ)
1. Posso ver os vídeos da minha câmera no meu smartphone em vez de no computador?
Sim, muitas câmeras de painel oferecem aplicativos móveis que permitem visualizar e gerenciar vídeos diretamente em seu smartphone via Wi-Fi ou Bluetooth.
2. O que devo fazer se meu computador não reconhecer o cartão SD da câmera do painel?
Certifique-se de que o leitor de cartão esteja funcionando corretamente, experimente uma porta USB diferente, atualize seus drivers ou teste o cartão SD em outro dispositivo.
3. Como posso recuperar vídeos excluídos ou corrompidos da câmera do painel?
Use um software de recuperação de dados confiável, como Recuva ou Disk Drill, para tentar recuperar arquivos excluídos ou corrompidos do seu cartão SD.
4. Por que minha câmera do painel mostra o modo "Armazenamento em massa" quando conectada ao meu computador?
O modo "Armazenamento em massa" indica que a câmera do painel está no modo de transferência de dados, permitindo acessar e transferir arquivos para o seu computador sem gravação. Quando você conecta a câmera do painel à fonte de alimentação do carro, ela retoma a gravação.
5. Há algum requisito especial para o cartão SD usado na minha câmera de painel?
Sim, use cartões SD de alta qualidade e alta velocidade (Classe 10 ou UHS-I) que sejam duráveis e projetados para gravação contínua.
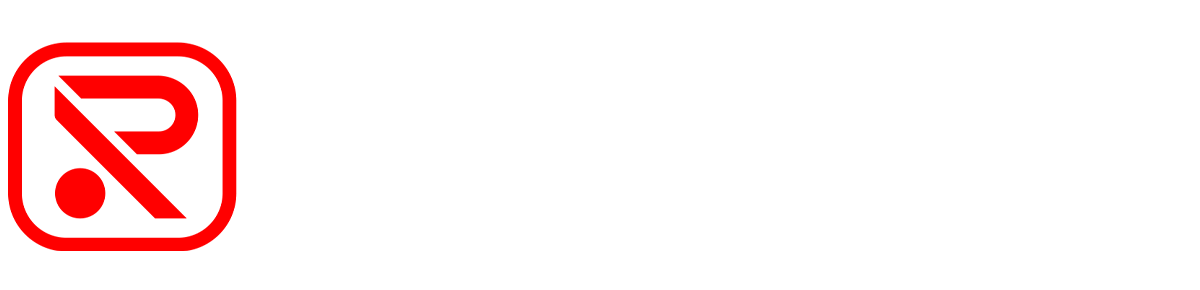
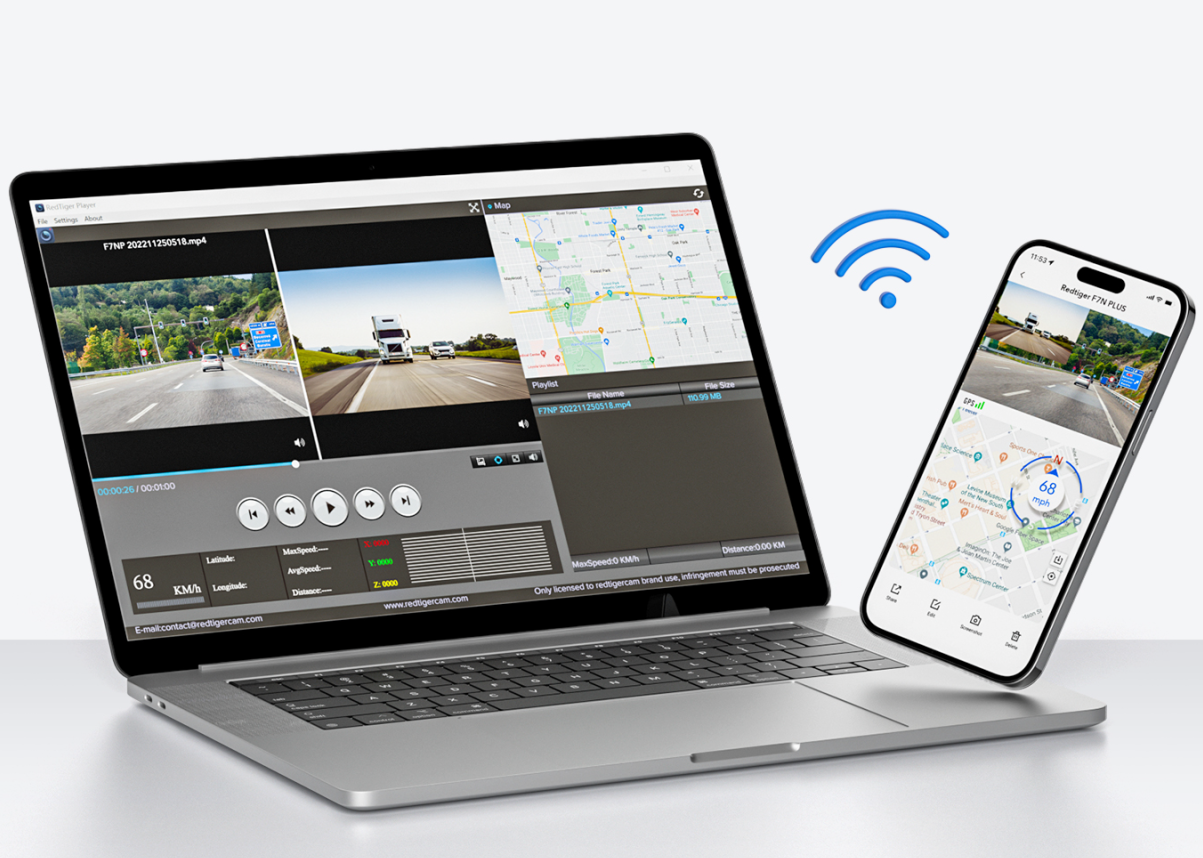


Leave a comment
Este site está protegido pela Política de privacidade da hCaptcha e da hCaptcha e aplicam-se os Termos de serviço das mesmas.