Inside this Article:
- Introduction
- Understanding Dash Cam Connectivity Options
- Step-by-Step Guide to Connecting Your Phone via Wi-Fi
- Step-by-Step Guide to Connecting Your Phone via Card Reader
- Troubleshooting Common Connection Issues
- What Are The Benefits To Visit Your Dash Cam By Phone?
- Conclusion
- Frequently Asked Questions (FAQs)
Connecting your dash cam to a smartphone
In today's world, getting a dash cam with wireless WIFI feature in your car provides an extra protection layer on the road.
Whether capturing scenic drives or unexpected incidents, dash cams record crucial moments that can be reviewed and shared easily.
To make this process even more seamless, many modern dash cams offer wireless connectivity options like Wi-Fi.
This guide will walk you through the steps to connect your phone to your dash cam, making footage management easier than ever.
Dash cam connection methods explained
Dash cams can connect to your smartphone through Wi-Fi or a card reader. Each method has its own set of benefits and features, making integration between your dash cam and smartphone both convenient and efficient.
Wi-Fi and card readers provide stable and fast connections for accessing and managing your footage.
Wi-Fi Connectivity
Wi-Fi connectivity allows for real-time communication between your dash cam and smartphone wirelessly. This method lets you live stream footage, download recordings, and configure settings directly from your phone.
It's a convenient way to manage your dash cam without the need for physical interaction.
Card Reader Connectivity
Using a card reader is another method to access your dash cam footage. While it requires physically removing the memory card from your dash cam, it provides a reliable way to transfer videos to your phone for viewing and sharing. This method is especially useful when Wi-Fi connectivity is not available or preferred.
However, the charging ports for Android and Apple phones may be different. Please choose a card reader that is suitable for your phone.
How to connect your dash cam via Wi-Fi: A complete guide
Preparing Your Dash Cam
- Ensure Compatibility: Confirm that your dash cam and smartphone are compatible with Wi-Fi connectivity.
- Download the App: Install the dedicated app for your dash cam model from the App Store or Google Play.
Connecting Your Phone
- Enable Wi-Fi on the Dash Cam: Access the settings on your dash cam and turn on its Wi-Fi network.
- Connect to the Wi-Fi Network: Open your phone's Wi-Fi settings, find the dash cam's network, and connect to it.
- Open the App: Launch the dedicated app on your phone and follow the on-screen instructions to complete the connection process.
Using the App
Once connected, you can use the app to:
- Live Stream Footage: View real-time video from your dash cam on your phone.
- Download Recordings: Save important clips directly to your device.
- Adjust Settings: Modify recording preferences, such as resolution and frame rate.
Video Guide
How to access dash cam footage using a card reader
Preparing for Connection
- Remove the Memory Card: Turn off your dash cam and carefully remove the memory card.
- Insert the Card into a Reader: Place the memory card into a compatible card reader.
Connecting Your Phone
- Connect the Card Reader to Your Phone: Use an appropriate adapter if necessary.
- Access Files: Open your phone's file manager app to view the contents of the memory card.
Managing Footage
- Transfer Videos: Copy important footage to your phone for easy access.
- Share Clips: Use your phone's sharing options to upload videos to social media or send them via messaging apps.
Fixing common dash cam connection problems"
Wi-Fi Connection Problems
- Restart Devices: Sometimes, simply restarting your dash cam and phone can resolve connection issues.
- Reset Your Dash Cam: Enter your dash cam settings, choose "default" option to restore your dash cam.
- Reinstall the App: Uninstall and reinstall the dash cam's app to ensure you have the latest version.
- Getting Closer: Keep your phone as close to the camera as possible, as it usually cannot receive the WiFi signal of your dash cam from 3.5 meters away.
Card Reader Issues
- Verify Card Reader Compatibility: Make sure your card reader is compatible with your phone.
- Check for Damage: Inspect the memory card and card reader for any physical damage.
- Restart Your Phone: Sometimes, a simple reboot can resolve connectivity problems.
Advantages of accessing your dash cam via smartphone
Convenience
Connecting your dash cam to your phone allows for quick and easy access to your videos without the need for cables or removing memory cards. This convenience is especially valuable when you need to review footage on the go.
Effortless Sharing
Easily share videos of scenic drives or critical evidence from traffic incidents. Connecting your dash cam to your phone streamlines the process of uploading videos to social media or sending them to relevant parties.
Remote Configuration
Adjust your dash cam settings remotely, such as changing resolution or enabling parking monitor, directly from your phone. This flexibility allows you to customize your dash cam's functionality based on your needs without having to interact with the device physically.
Conclusion
Linking your dash cam with your smartphone is a straightforward process that enhances both convenience and safety on the road.
By following the steps outlined in this guide, you can easily review recordings, manage settings, and stay updated with real-time notifications.
Dash cam phone connectivity: Common questions (FAQs)
1. How do I know if my dash cam is compatible with my smartphone?
You can check the dash cam's user manual or the manufacturer's website for compatibility information, ensuring it supports Wi-Fi or a dedicated app for smartphone connectivity.
2. Can I use my dash cam's Wi-Fi connection while driving?
Yes, you can access your dash cam's Wi-Fi while driving, but for safety reasons, it's recommended to only interact with the device when the vehicle is stationary.
3. What should I do if my dash cam's Wi-Fi network doesn't appear on my phone?
Ensure the dash cam's Wi-Fi is enabled and within range. Restart both the dash cam and your phone, and check if any other device is interfering with the Wi-Fi signal.
4. Can I access my dash cam footage remotely when I'm not near my car?
Generally, direct access requires proximity to your dash cam's Wi-Fi network. However, some advanced models offer cloud storage options, allowing you to access footage remotely via the internet.
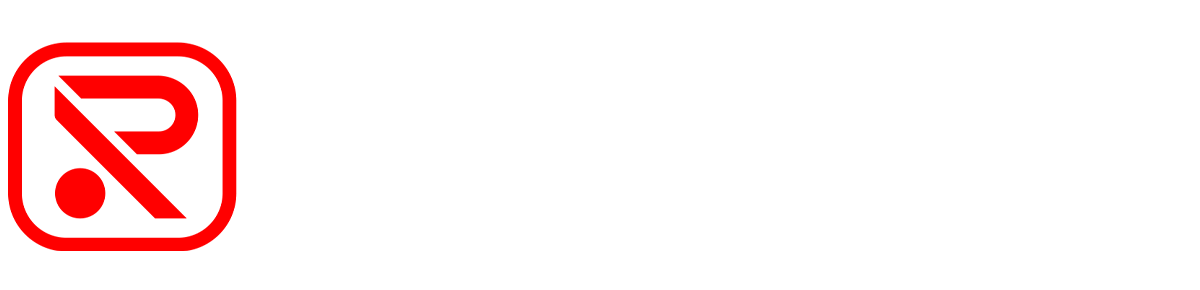



Leave a comment
This site is protected by hCaptcha and the hCaptcha Privacy Policy and Terms of Service apply.