Warum müssen Sie die Micro-SD-Karte für Ihre Dashcam formatieren?
Das Formatieren Ihrer Micro-SD-Karte ist entscheidend für optimale Leistung und Langlebigkeit in einer Dashcam. Mit der Zeit können sich Datenfragmente und Fehler ansammeln, die zu beschädigten Dateien oder fehlerhaften Aufnahmen führen können. Regelmäßiges Formatieren behebt diese Probleme und stellt die Fähigkeit der Karte wieder her, Daten effizient zu speichern.
Darüber hinaus benötigen viele Dashcams ein bestimmtes Dateisystemformat, um ordnungsgemäß zu funktionieren, und die Formatierung gewährleistet die Kompatibilität.
Daher ist es für die Aufrechterhaltung der Zuverlässigkeit und Leistungsfähigkeit Ihrer Dashcam wichtig zu wissen, wie man eine SD-Karte richtig formatiert.
Vor dem Formatieren
Bevor Sie mit der Formatierung beginnen, ist eine ausreichende Vorbereitung wichtig. Hier sind einige Schritte:
-
Sichern Sie wichtige Daten : Beim Formatieren werden alle Daten auf der SD-Karte gelöscht. Sichern Sie alle wichtigen Videos und Dateien auf Ihrem Computer oder einem anderen Speichergerät.
-
Kartenspezifikationen prüfen : Stellen Sie sicher, dass Ihre Micro-SD-Karte die Kapazitäts- und Geschwindigkeitsanforderungen Ihrer Dashcam erfüllt. Die empfohlenen Spezifikationen finden Sie im Benutzerhandbuch Ihrer Dashcam.
-
Wählen Sie das richtige Dateisystem : Für die meisten Dashcams muss die SD-Karte im FAT32- oder exFAT- Format formatiert sein. Bestimmen Sie das passende Dateisystem für Ihr Gerät.
- Sorgen Sie für ausreichende Stromversorgung : Wenn Sie die Karte direkt über die Dashcam formatieren, stellen Sie sicher, dass das Gerät an eine zuverlässige Stromquelle angeschlossen ist, um Unterbrechungen zu vermeiden.
Eine umfassende Anleitung zum Formatieren der SD-Karte auf Ihrem Computer
Für Windows-Benutzer:
-
SD-Karte einlegen: Legen Sie die Micro-SD-Karte in einen SD-Kartenadapter ein und stecken Sie ihn in den Kartenleser Ihres Computers.
-
Öffnen Sie den Datei-Explorer: Drücken Sie Win + E, um den Datei-Explorer zu öffnen und die SD-Karte zu suchen.
-
Klicken Sie mit der rechten Maustaste auf die SD-Karte: Klicken Sie mit der rechten Maustaste auf das SD-Kartenlaufwerk und wählen Sie „Formatieren“.
-
Dateisystem auswählen: Wählen Sie im Formatierungsfenster FAT32 oder exFAT als Dateisystem. Für Karten mit mehr als 32 GB wird exFAT empfohlen.
-
Formatierung starten: Klicken Sie auf „Start“, um den Formatierungsvorgang zu starten. Bestätigen Sie alle angezeigten Eingabeaufforderungen.
Für Mac-Benutzer:
-
SD-Karte einlegen: Legen Sie die Micro-SD-Karte in einen SD-Kartenadapter ein und verbinden Sie ihn mit Ihrem Mac.
-
Öffnen Sie das Festplatten-Dienstprogramm: Gehen Sie zu Programme > Dienstprogramme > Festplatten-Dienstprogramm.
-
Wählen Sie die SD-Karte aus: Wählen Sie im Fenster „Festplatten-Dienstprogramm“ die SD-Karte aus der Liste links aus.
-
Karte löschen: Klicken Sie oben auf die Schaltfläche „Löschen“.
-
Format wählen: Wählen Sie FAT32 oder ExFAT für größere Karten. Benennen Sie die Karte bei Bedarf.
-
Löschen: Klicken Sie auf „Löschen“, um den Formatierungsvorgang zu starten.
Wie formatieren Sie Ihre SD-Karte auf Ihrer Dashcam?
Bei vielen Dashcams können Sie die SD-Karte direkt im Gerät formatieren. So geht's:
-
SD-Karte einlegen : Stellen Sie sicher, dass die Micro-SD-Karte in die Dashcam eingelegt ist.
-
Zugriff auf das Einstellungsmenü : Schalten Sie die Dashcam ein und navigieren Sie zum Einstellungsmenü. Dies erfolgt in der Regel über die Tasten des Geräts oder die Touchscreen-Oberfläche.
-
Formatierungsoption auswählen : Suchen Sie nach einer Option mit der Bezeichnung „SD-Karte formatieren“ oder ähnlich.
-
Formatierung bestätigen : Wählen Sie die Formatierungsoption und bestätigen Sie alle Eingabeaufforderungen, um den Formatierungsvorgang zu starten. Die Dashcam löscht alle Daten und formatiert die Karte.
-
Gerät neu starten : Sobald die Formatierung abgeschlossen ist, starten Sie die Dashcam neu, um sicherzustellen, dass die Änderungen wirksam werden.
Universeller Leitfaden zur Fehlerbehebung
-
Karte nicht erkannt:
Stellen Sie sicher, dass die Karte richtig eingelegt ist und der Kartenleser funktioniert. Versuchen Sie es mit einem anderen Kartenleser oder USB-Anschluss.
-
Formatierungsfehler:
Wenn der Computer oder die Dashcam die Karte nicht formatieren kann, versuchen Sie es mit einem anderen Gerät oder einer Formatierungssoftware wie SD Card Formatter, das speziell für SD-Karten entwickelt wurde.
-
Beschädigte Karte:
Wenn die Karte beschädigt ist, versuchen Sie, sie mit den Festplatten-Dienstprogrammen Ihres Computers zu reparieren. Wenn dies nicht gelingt, sollten Sie die Karte austauschen.
-
Inkompatibles Dateisystem:
Stellen Sie sicher, dass Sie das richtige Dateisystem (FAT32 oder exFAT) auswählen, das Ihre Dashcam benötigt.
Wie wählen Sie die richtige SD-Karte für Ihre Dashcam aus?
Die Wahl der richtigen SD-Karte ist entscheidend für die optimale Leistung Ihrer Dashcam. Folgende Faktoren sollten Sie berücksichtigen:
Kapazität
Wählen Sie für kontinuierliche Aufnahmen eine Karte mit mindestens 32 GB Speicherkapazität. Höhere Kapazitäten wie 64 GB oder 128 GB sind für längere Aufnahmezeiten und Aufnahmen mit höherer Auflösung vorzuziehen.
Geschwindigkeitsklasse
Dashcams benötigen hohe Schreibgeschwindigkeiten für flüssige Videoaufnahmen. Achten Sie auf SD-Karten der Geschwindigkeitsklasse 10 , UHS-I U1 oder höher. Diese Werte zeigen an, dass die Karte die für HD- oder 4K-Videoaufnahmen erforderlichen Datenübertragungsraten bewältigen kann.
Haltbarkeit
Dashcams sind häufig extremen Temperaturen, Vibrationen und möglichen Stößen ausgesetzt. Entscheiden Sie sich für langlebige SD-Karten mit Eigenschaften wie Wasser-, Stoß- und Temperaturbeständigkeit.
Markenzuverlässigkeit
Wählen Sie SD-Karten von renommierten Marken, die für Qualität und Zuverlässigkeit bekannt sind, wie z. B. Samsung, SanDisk oder Kingston. Diese Marken bieten oft eine bessere Leistung und längere Garantien.
Kompatibilität
Stellen Sie sicher, dass die SD-Karte mit Ihrem Dashcam-Modell kompatibel ist. Die empfohlenen SD-Kartenspezifikationen finden Sie im Benutzerhandbuch der Dashcam oder auf der Website des Herstellers.
Abschluss
Die korrekte Formatierung Ihrer Micro-SD-Karte ist für die Zuverlässigkeit und Leistung Ihrer Dashcam unerlässlich. Mit den in dieser Anleitung beschriebenen Schritten stellen Sie sicher, dass Ihre SD-Karte immer für wichtige Aufnahmen bereit ist.
Darüber hinaus kann die Wahl der richtigen SD-Karte für Ihre Dashcam die Qualität und Zuverlässigkeit Ihrer Aufnahmen erheblich beeinflussen. Wir empfehlen jedem Dashcam-Besitzer die Redtiger 128 GB SD-Karte .
FAQ zu SD-Karten
Kann ich eine Micro-SD-Karte in Geräten verwenden, die eine Standard-SD-Karte benötigen?
Ja , Sie können eine Micro-SD-Karte in Geräten verwenden, die eine Standard-SD-Karte benötigen, indem Sie einen entsprechenden SD-Kartenadapter verwenden, der dafür sorgt, dass die Micro-SD-Karte in den Standard-SD-Kartensteckplatz passt.
Wie oft sollte ich meine SD-Karte formatieren?
Für optimale Leistung und Langlebigkeit wird empfohlen, Ihre SD-Karte alle 2–3 Monate zu formatieren, insbesondere wenn sie häufig in Geräten wie Dashcams oder Kameras verwendet wird.
Was sagt die Geschwindigkeitsklasse einer SD-Karte aus?
Die Geschwindigkeitsklasse gibt die minimale Schreibgeschwindigkeit der SD-Karte an. Karten der Klasse 10 haben beispielsweise eine Mindestschreibgeschwindigkeit von 10 MB/s , was für HD-Videoaufnahmen geeignet ist. Höhere Geschwindigkeitsklassen (UHS-I, UHS-II) eignen sich besser für 4K-Videos und schnelle Datenübertragung.
Warum wird auf meiner SD-Karte eine geringere Kapazität angezeigt als angegeben?
Die tatsächlich nutzbare Kapazität einer SD-Karte ist aufgrund von Formatierungs- und Systemdateianforderungen etwas geringer als angegeben. Darüber hinaus weicht die Berechnung der Speicherkapazität durch Hersteller (1 GB = 1.000 MB) vom Binärsystem der Betriebssysteme (1 GB = 1.024 MB) ab, was zu dieser Diskrepanz führt.
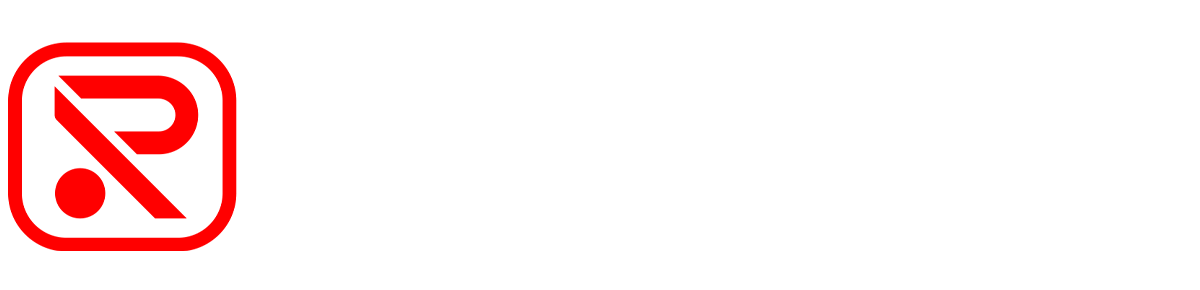
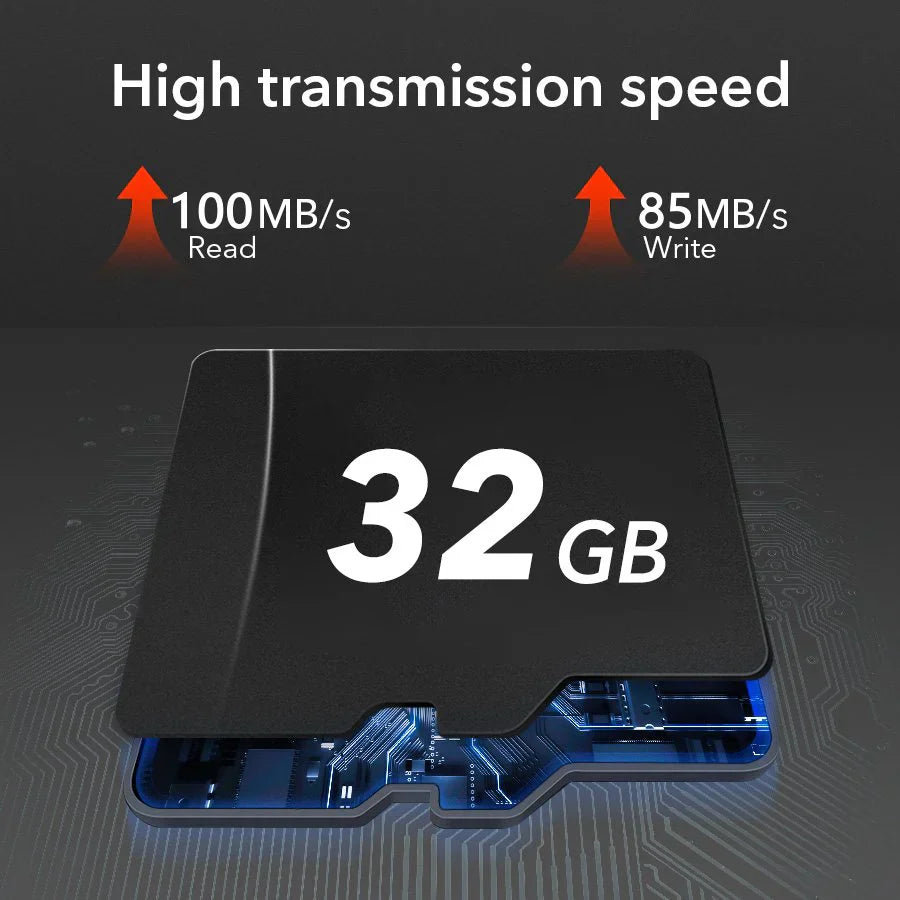



Hinterlasse einen Kommentar
Diese Website ist durch hCaptcha geschützt und es gelten die allgemeinen Geschäftsbedingungen und Datenschutzbestimmungen von hCaptcha.