Inhalt dieses Artikels:
Einführung
Dashcams sind zu einem unverzichtbaren Werkzeug für Autofahrer geworden und liefern wertvolle Aufnahmen bei Unfällen oder anderen Verkehrsunfällen.
Die Überprüfung dieser Videos auf einem Computer kann Ihnen dabei helfen, Beweise zu sammeln, Erinnerungen noch einmal zu erleben oder einfach Bearbeitungsmaterialien für Ihren Roadtrip bereitzustellen.
Diese Anleitung führt Sie durch die Schritte zum Überprüfen Ihres Dashcam-Videos auf einem Computer, um sicherzustellen, dass Sie Ihr Gerät optimal nutzen.
Die verschiedenen Dashcam-Typen
Dashcams gibt es in verschiedenen Konfigurationen, darunter Systeme mit einer, zwei Kameras und drei Kameras. Jeder Typ speichert Videodateien in unterschiedlichen Ordnern:
- Einzelne Aufnahme-Dashcams an der Vorderseite: Speichern Sie alle Aufnahmen im regulären Einzelaufnahmeordner und im Notfallaufnahmeordner.
- Dashcams mit doppelter Aufnahme: Verfügen über separate Ordner für die Vorder- und Rückansicht sowie einen Ordner für Notfallaufnahmen.
- 3-Kanal-Dashcams: Fügen Sie zusätzliche Ordner für Innenansichten, Rückansichten und Vorderansichten mit Notfallordner hinzu.
Im Falle eines Zwischenfalls wie einer Kollision oder Fahrerflucht finden Sie die entsprechenden Aufnahmen in der Regel im Ordner „Notfall“.
Einige Kunden berichteten, dass sie einen Unfall hatten, die Aufzeichnung jedoch möglicherweise nicht im regulären Videoordner finden konnten Sie haben vergessen, den Notfallordner zu überprüfen.
Um Ihre Videos effizient finden und überprüfen zu können, ist es wichtig, die Struktur des Speichers Ihrer Dashcam zu verstehen.
Notwendige Tools und Software für den Zugriff auf Ihre Dashcam
Um Ihr Dashcam-Video auf einem Computer zu überprüfen, benötigen Sie einige wichtige Tools und Software:
Hardware
- USB-C-Kabel: Für die direkte Verbindung zwischen Ihrer Dashcam und Ihrem Computer.
- Micro-SD-Karte und Kartenleser: Wenn Sie lieber die Karte entfernen und einen Leser verwenden möchten, um auf Ihre Dateien zuzugreifen.
Software
- Redtiger GPS-Player : Empfohlen zum Anzeigen von Dashcam-Videos mit GPS-Routenanzeige .
- Alternative Media Player: Wie VLC Media Player oder Windows Media Player für die einfache Videowiedergabeohne GPS-Daten.
Schritt-für-Schritt-Anleitung zum Überprüfen von Dashcam-Videos auf dem Computer
Methode 1: Verwenden eines Kartenlesers
- Dashcam ausschalten: Stellen Sie sicher, dass Ihre Dashcam ausgeschaltet ist, um eine Datenbeschädigung zu vermeiden.
- SD-Karte auswerfen: Entfernen Sie vorsichtig die Micro-SD-Karte aus der Dashcam. Halten Sie Ihren Fingernagel gegen die Micro-SD-Karte und drücken Sie, um sie auszuwerfen.
- SD-Karte in einen Kartenleser einlegen: Schließen Sie den Kartenleser an Ihren Computer an.
- Öffnen Sie den Datei-Explorer: Navigieren Sie zu dem Laufwerk, das Ihrer SD-Karte entspricht.
- Suchen Sie die Videodateien: Suchen Sie je nach Dashcam-Typ die entsprechenden Ordner (z. B. vorne, hinten, innen oder Notfall).
- Videodateien abspielen: Verwenden Sie den Redtiger GPS Player, um das Filmmaterial mit GPS-Daten anzuzeigen, oder verwenden Sie den VLC Media Player oder den Windows Media Player für die einfache Wiedergabe.
- Videos speichern und organisieren: Übertragen Sie wichtige Videos Strg+C und Strg+V in einen bestimmten Ordner auf Ihrem Computer und organisieren Sie sie nach Datum oder Vorfall.
Methode 2: Verwenden eines USB-C-Kabels
- Verbinden Sie die Dashcam mit Ihrem Computer: Verwenden Sie ein USB-C-Kabel, um Ihre Dashcam mit dem Computer zu verbinden.
- Warten Sie auf den Modus „Massenspeicher“: Auf dem Bildschirm der Dashcam wird „Massenspeicher“ angezeigt, was darauf hinweist, dass das Gerät für die Datenübertragung bereit ist.
- Öffnen Sie den Datei-Explorer: Navigieren Sie zu dem Laufwerk, das Ihrer angeschlossenen Dashcam entspricht.
- Suchen Sie die Videodateien: Suchen Sie je nach Dashcam-Typ die entsprechenden Ordner (z. B. vorne, hinten, innen oder Notfall).
- Videodateien abspielen: Verwenden Sie den Redtiger GPS Player, um das Filmmaterial mit GPS-Daten anzuzeigen, oder verwenden Sie den VLC Media Player oder den Windows Media Player für die einfache Wiedergabe.
- Videos speichern und organisieren: Übertragen Sie wichtige Videos mit Strg+C und Strg+V in einen bestimmten Ordner auf Ihrem Computer und organisieren Sie sie nach Datum oder Vorfall.
Fehlerbehebung bei allgemeinen Problemen
Dateikompatibilität
- Problem: Videos werden auf Ihrem Computer nicht abgespielt.
- Lösung: Installieren Sie die erforderliche Software wie den Redtiger GPS Player oder verwenden Sie einen universellen Mediaplayer wie VLC.
Verbindungsprobleme
- Problem: Der Computer erkennt die Dashcam oder SD-Karte nicht.
- Lösung: Überprüfen Sie die Verbindungen, probieren Sie verschiedene USB-Anschlüsse aus oder versuchen Sie es mit einer anderen Zugriffsmethode.
Beschädigte Dateien
- Problem: Videodateien scheinen beschädigt zu sein oder lassen sich nicht öffnen.
- Lösung: Versuchen Sie, eine Dateiwiederherstellungssoftware zu verwenden und befolgen Sie bewährte Methoden, um weitere Beschädigungen zu vermeiden.
Tipps für ein besseres Dashcam-Videomanagement
Regelmäßige Backups
- Häufigkeit: Planen Sie regelmäßige Sicherungen, um Datenverluste zu vermeiden.
- Methode: Nutzen Sie Cloud-Speicher oder externe Festplatten für sichere Backups.
Filmmaterial organisieren
- Ordnerstruktur: Erstellen Sie Ordner nach Datum oder Ereignis für einen einfachen Zugriff.
- Dateibenennung: Verwenden Sie klare, aussagekräftige Namen für jede Videodatei.
Bearbeiten und Teilen
- Bearbeitungswerkzeuge: Verwenden Sie einfache Videobearbeitungssoftware, um Filmmaterial zuzuschneiden und zu verbessern.
- Freigabeplattformen: Teilen Sie Videos sicher auf Plattformen wie Google Drive oder Dropbox.
Abschluss
Das Überprüfen Ihres Dashcam-Videos auf einem Computer ist mit den richtigen Werkzeugen und Kenntnissen ein unkomplizierter Vorgang.
Wenn Sie dieser Anleitung folgen, können Sie Ihre Dashcam-Aufnahmen effizient überprüfen, verwalten und speichern und so sicherstellen, dass Sie bei Bedarf immer Zugriff auf wichtige Beweise haben.
Regelmäßige Wartung und die richtige Organisation Ihrer Videos machen Ihre Dashcam unterwegs zu einem noch wertvolleren Gut.
Häufig gestellte Fragen (FAQs)
1. Kann ich meine Dashcam-Videos auf meinem Smartphone statt auf einem Computer ansehen?
Ja, viele Dashcams bieten mobile Apps an, mit denen Sie Videos über WLAN oder Bluetooth direkt auf Ihrem Smartphone ansehen und verwalten können.
2. Was soll ich tun, wenn mein Computer die SD-Karte der Dashcam nicht erkennt?
Stellen Sie sicher, dass der Kartenleser ordnungsgemäß funktioniert, probieren Sie einen anderen USB-Anschluss aus, aktualisieren Sie Ihre Treiber oder testen Sie die SD-Karte auf einem anderen Gerät.
3. Wie kann ich gelöschte oder beschädigte Dashcam-Videos wiederherstellen?
Verwenden Sie seriöse Datenwiederherstellungssoftware wie Recuva oder Disk Drill, um die Wiederherstellung gelöschter oder beschädigter Dateien von Ihrer SD-Karte zu versuchen.
4. Warum zeigt meine Dashcam den „Massenspeicher“-Modus an, wenn sie an meinen Computer angeschlossen ist?
Der Modus „Massenspeicher“ zeigt an, dass sich die Dashcam im Datenübertragungsmodus befindet, sodass Sie auf Dateien zugreifen und diese auf Ihren Computer übertragen können, ohne sie aufzuzeichnen. Wenn Sie die Dashcam an die Stromversorgung des Autos anschließen, wird die Aufnahme fortgesetzt.
5. Gibt es besondere Anforderungen an die in meiner Dashcam verwendete SD-Karte?
Ja, verwenden Sie hochwertige Hochgeschwindigkeits-SD-Karten (Klasse 10 oder UHS-I), die langlebig und für kontinuierliches Schreiben ausgelegt sind.
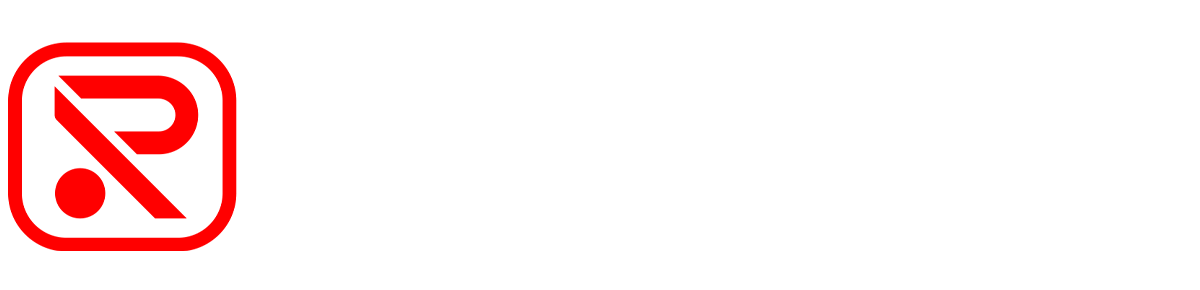
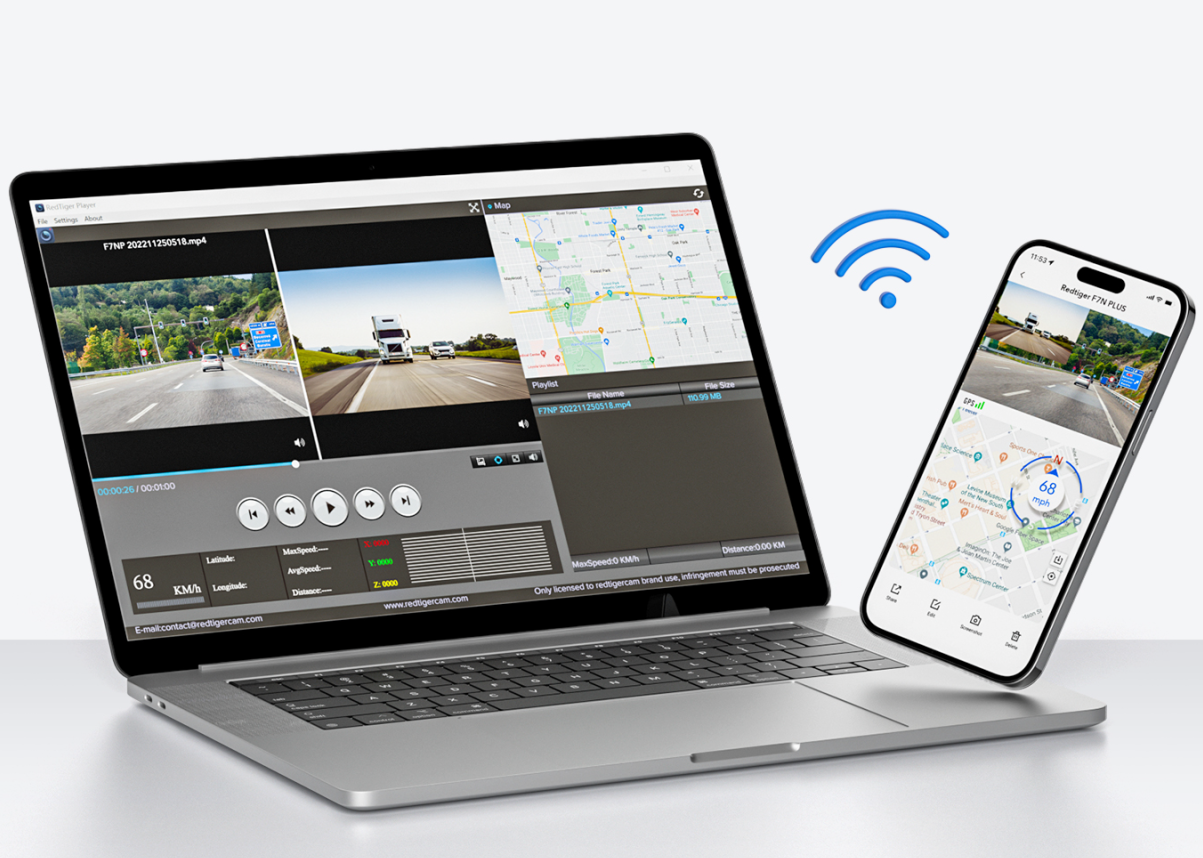


Hinterlasse einen Kommentar
Diese Website ist durch hCaptcha geschützt und es gelten die allgemeinen Geschäftsbedingungen und Datenschutzbestimmungen von hCaptcha.